How Do I Send A Contact With Photo To Another Phone
It is easy to share pictures on your Android Phone or Tablet using Email or text bulletin. You will observe below the steps to send Photos on Android Telephone using Email or text message.
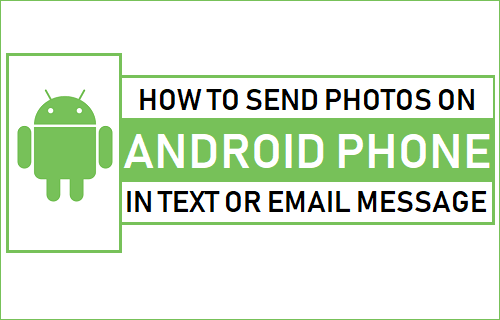
Send Photos on Android Telephone
There are multiple means to send Photos on Android Phone and an average Android user is likely to use most of these methods, depending on the situation.
For example, if you receive a text message or Email requesting Photos, yous tin can reply to the message and attach the requested photos to your text or electronic mail.
If you are on a vacation and taking lots of Photos, you lot may want to go through the Photos Gallery and send a few selected Photos to your friends or relatives, correct from the Gallery.
one. Send Photos on Android Telephone Using Photos App
If you are browsing Photos in the Photos App, you tin make utilize of the Sharing feature in Photos App to select and send Photos using Messages App, Gmail, WhatsApp and other Apps.
Open the Photos app on your Android Phone or Tablet. Next, tap and agree on the Photo that you would like to ship. Yous volition see a check mark appearing on the photo.
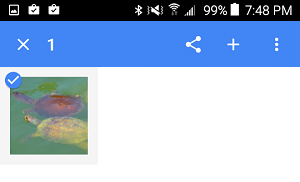
If required, select otherPhotos that you want to send by borer on them. Once the Photos are selected, Tap on the Share icon
![]()
Annotation: Share icon maybe labelled as "Share" on your Android Phone
On the next screen, tap on Gmail, Letters, WhatsApp or whatever other App that you would like to utilise for sending Photos.
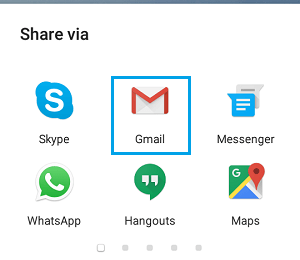
Finally, select Recipients, write your Message and send the Photos.
2. Ship Photos on Android Phone By Text Message
Open the Messages App on your Android Phone and tap on the + icon to open up a new message or open an existing message thread by tapping on information technology.
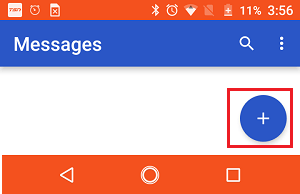
Adjacent, tap on the + icon and this will open attachment options.
![]()
From the attachment options, tap on the Photos icon to browse Photos from the Photos App or you tin tap on the Photographic camera Icon to take new photos.
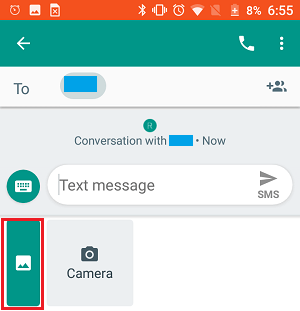
Select Photos that you want to send by tapping on them. In one case the Photos are selected, tap on the bank check mark located at the top-right corner of your screen.
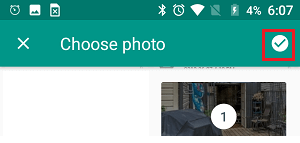
Finally, blazon a Bulletin every bit required and tap on the Send MMS push button to send Message and fastened Photos to your recipient.
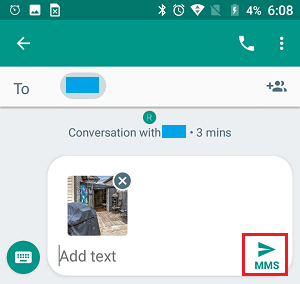
3. Send Photos On Android Telephone Using Gmail
Open the Gmail App on your Android Phone and tap on the Pencil icon to start a new message or open up an existing message by borer on it.
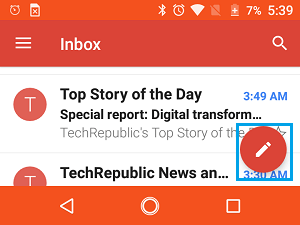
On the side by side screen, tap on the Paperclip icon and and so tap on Adhere File option in the contextual menu that appears.
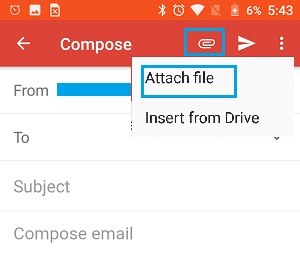
On the next screen, tap on the three-line icon located at the superlative-left corner of your screen and tap on Photos choice in the menu that appears
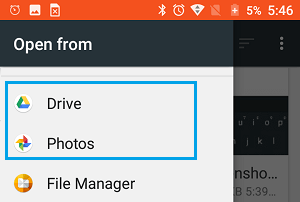
Select the Photos that you would like to attach to your email by tapping on them. Once the Photos are selected, tap on Done.
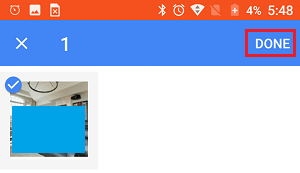
Type Recipients E-mail Accost in the "To" Filed, write a subject line, compile your email and tap on the Send icon to ship the selected Photos.
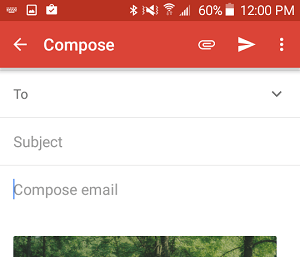
- How to Transfer Photos From Android Phone to Computer
- How to Recover Deleted Photos on Android Phone Or Tablet
How Do I Send A Contact With Photo To Another Phone,
Source: https://www.techbout.com/send-photos-on-android-phone-by-text-email-40574/
Posted by: coatestherds.blogspot.com


0 Response to "How Do I Send A Contact With Photo To Another Phone"
Post a Comment